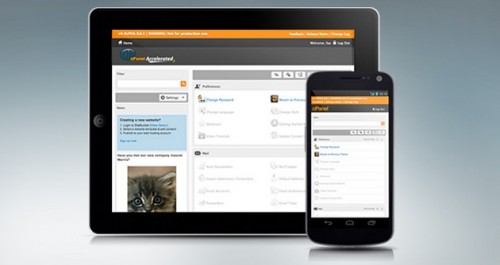In this tutorial I will explain how to install WordPress on a fresh new VPS with CentOS / RedHat Linux OS. So, I have a fresh VPS with CentOS 6 installed. My first step will be to update CentOS and install LAMP
Step 1: Update Machine
Our first step should be to update the VPS. Login to your server via SSH and as root. Run following command to update your VPS.
yum update
Step 2: Install Apache
Run following commands to install Apache on your VPS.
yum install httpd service httpd start
A more detailed tutorial is here: How to install Apache on a Linux Server
Step 3: Install MySQL
yum install mysql-server service mysqld start /usr/bin/mysql_secure_installation
MySQL server will ask MySQL server root password. Since you just installed mysql, there is no MySQL root password. So, just press enter. Create MySQL root password and complete the installation.
Please refer here for complete step by step installation: How To Install MySQL on a CentOS Server
Step 4: Install PHP
After installing Apache and MySQL, we will install PHP. Run following commands
yum install php php-mysql service httpd restart
A more detailed tutorial for installing PHP is here: How To Install PHP on a CentOS server
Step 5: Auto start Apache and MySQL on reboot
chkconfig httpd on chkconfig mysqld on
Step 6: Create a database for wordpress
mysql -u root -p
Enter your MySQL root password. Now we will create a database name wp1
CREATE DATABASE wp1;
Create a database user ravi
CREATE USER ravi@localhost;
Set the password for the MySQL user ravi. I am using abc123 as password. You can use different password. Please use a strong password.
SET PASSWORD FOR ravi@localhost= PASSWORD("abc123");
Grant privileges to user ravi to database wp1
GRANT ALL PRIVILEGES ON wp1.* TO ravi@localhost IDENTIFIED BY 'abc123';
refresh MySQL
FLUSH PRIVILEGES;
Exit MySQL
exit
Step 7: Configure Apache for WordPress Permalink
We will now enable mod_rewrite Apache module. Open Apache configuration file in nano editor.
nano /etc/httpd/conf/httpd.conf
Search following line in this file.
LoadModule rewrite_module modules/mod_rewrite.so
Make sure there is no # sign in the beginning of this line. If there is # sign in the beginning of this line, just delete # sign.
In section <Directory “/var/www/html”> find
AllowOverride none
Change this to:
AllowOverride All
Save this file: Press Ctrl + O buttons on keyboard.
Exit nano editor: Press Ctrl + X buttons on keyboard.
Download and extract WordPress files. Open your website URL in browser. It will show you WordPress installation page. Need more help? We got it. You can create a wp-config.php file through a web interface, but this doesn’t work for all server setups. The safest way is to manually create the file. Click Create a Configuration File button. Installation will ask the database name, database username and password. Enter the database details that we created in step 6 and complete the installation. Done!!!Step 8: Download WordPress
cd /var/www/html/
wget http://wordpress.org/latest.tar.gz
tar -xzvf latest.tar.gz
mv wordpress/* .
chown -R apache:apache /var/www/html/
Step 7: Install WordPress
Create a Configuration File
You have now successfully installed WordPress on your VPS / server.